本篇文章给大家谈谈更改电脑用户名,以及更改电脑用户名win10对应的知识点,希望对各位有所帮助,不要忘了收藏本站喔。
开始
怎么把电脑用户名重新改成Administrator?
进入administrator账户的设置页面后,可以看到一个更改账户名称的选项。点击这个选项,就可以开始更改用户名了。 输入新的用户名并确认 在弹出的小窗口中,输入想要设置为新的用户名,然后点击确认或保存。需要注意的是,有些系统可能会提示您输入当前用户的密码来确认更改。
win7用户名称administrator怎么进行修改?win7用户名称administrator怎么进行修改教学。我们的电脑默认的用户名是administrator。当我们设置了登陆密码之后,开机的时候就会显示这个用户名,然后在下方输入密码来进行登陆。
在Windows 10中,要更改管理员的用户名,您需要进行以下步骤:注意:更改管理员用户名需要具有管理员权限。打开控制面板。您可以通过在任务栏搜索栏中键入控制面板来快速找到它,并选择相应的搜索结果。在控制面板中,将视图模式设置为大图标或小图标,以便更容易找到所需的选项。
怎么更改电脑的用户名及密码?
方法一:通过“控制面板”中的“用户帐户”进行修改。打开“控制面板”,在控制面板中点击“用户帐户”选项。选择需要更改用户名的账户。点击“更改帐户名称”,输入新的用户名,然后点击“更改名称”。方法二:在命令提示符中修改用户名。打开“命令提示符”(或称为“DOS窗口”)。
在Windows搜索栏输入[账户]①,然后点选[打开]②。点选[登录选项]③,然后点选[密码]④并点击[更改]⑤。请输入您目前的密码⑥,然后点选[下一页]⑦。输入您想要设定的新密码及密码提示⑧,然后点选[下一页]⑨。点选[完成]⑩。密码已变更完成,下次登录时请使用新密码。
进入“设置”界面。你可以从桌面或应用列表中找到“设置”应用程序并点击打开。 在“设置”界面中,向下滑动并找到“用户和账户”选项,点击进入。 在“用户和账户”界面中,你将看到当前登录的账户信息。要切换账户,请点击“添加用户”或“添加账户”选项。
进入用户账户:在控制面板中,找到并点击“用户账户”选项。 选择更改密码:进入自己的账户后,点击“更改密码”选项。 输入新密码:按照提示,输入当前密码,然后输入新密码和确认新密码。 完成更改:点击“更改密码”按钮,完成密码的更改。
设置计算机名、管理员用户名及密码的步骤如下:设置计算机名 打开系统属性:在“我的电脑”上点击右键,选择“属性”。选择计算机名选项卡:在系统属性窗口中,找到并选择“计算机名”选项卡。更改计算机名:点击“更改”按钮,在计算机名下方的文本框里输入你想要设置的计算机名。
设置计算机名、管理员用户名及密码的步骤如下:设置计算机名 打开系统属性窗口:在“我的电脑”上点击右键,选择“属性”,进入系统属性窗口。选择并更改计算机名:在系统属性窗口中,选择“计算机名”选项卡,点击下方的“更改”按钮。
怎么修改电脑用户名
方法一:通过快捷键Ctrl+Alt+Del进行修改。打开电脑,进入登录界面。按下Ctrl+Alt+Del组合键,进入Windows密码登录界面。在登录界面中,选择“更改密码”选项。输入旧密码和新密码,并确认新密码,然后点击“更改密码”。方法二:通过控制面板进行修改。打开“控制面板”,在控制面板中点击“用户帐户”选项。
首先在win7电脑上,选择“网络”,右键单击选择“属性”。在弹出的“网络和共享中心”,选择“WINDOWS防火墙”选项。在弹出的“WINDOWS 防火墙”中,选择左边的“打开或关闭WINDOWS防火墙”。在弹出的“自定义设置”,两项都选择“关闭WINDOWS防火墙”,并点击“确定保存”。
点击 Windows 图标 设置图标 ,选择系统,点击右侧的重命名(Win10 操作步骤为:Windows 图标 设置图标 ,选择系统 关于,点击右侧的重命名这台电脑)。按界面提示,输入新的名称后,点击下一页。选择立即重启或者稍后重启,重启计算机后,将显示您修改后的计算机名称。
首先,打开电脑并找到“控制面板”,点击打开。进入用户帐户设置:在控制面板中,找到并点击“用户帐户”选项。选择更改帐户类型:在用户帐户窗口中,点击“更改帐户类型”。选择当前账户:在更改帐户类型窗口中,点击需要修改的账户。更改帐户名称:在该账户的设置页面中,点击“更改帐户名称”。
电脑怎么更改用户名
1、要修改电脑用户名,可以按照以下步骤进行操作:打开控制面板:首先,打开电脑并找到“控制面板”,点击打开。进入用户帐户设置:在控制面板中,找到并点击“用户帐户”选项。选择更改帐户类型:在用户帐户窗口中,点击“更改帐户类型”。选择当前账户:在更改帐户类型窗口中,点击需要修改的账户。
2、更改电脑用户名及密码的方法有多种,以下是一些常见的方法:更改用户名:方法一:通过“控制面板”中的“用户帐户”进行修改。打开“控制面板”,在控制面板中点击“用户帐户”选项。选择需要更改用户名的账户。点击“更改帐户名称”,输入新的用户名,然后点击“更改名称”。
3、电脑每次开机的时候,总会显示用户名,我们想要更改的时候怎么更改呢?一起来看看吧。打开我的电脑,进入到我的电脑窗口页面。点击左上角箭头所指的我的电脑图标,点击箭头所指的下拉箭头,选择箭头所指的控制面板。进入到控制面板窗口页面,选择箭头所指出的用户账户选项。
4、首先,打开win10电脑,在电脑上打开“控制面板”,点击打开。② 笔记本电脑如何更改账户名称 步骤:1,首先在开始菜单,右键,选择运行 ③ 台式电脑怎么更改用户名和密码 台式电脑更改用户名和密码的方法:先打开开始菜单,点击控制面板。在弹出的页面中找到用户账户这个图标。点击进去。
5、注:此操作只能修改帐户的显示名称,无法修改 C 盘-用户-本地帐户的文件夹名称。修改本地帐户名称:在任务栏中点击打开搜索,输入控制面板并打开。点击更改帐户类型,选择您需要更改的帐户,点击更改帐户名称。输入您的新帐户名之后,点击更改名称。
6、当您想为您的笔记本电脑更改用户名时,只需按照以下简单步骤操作:首先,打开控制面板,在底部菜单中找到并点击用户账户,接着进入管理另一个账户界面。这里的管理员账户,通常称为Admin,其英文全称为System Administrator,即系统管理员,拥有最高权限。
关于更改电脑用户名和更改电脑用户名win10的介绍到此就结束了,不知道你从中找到你需要的信息了吗 ?如果你还想了解更多这方面的信息,记得收藏关注本站。
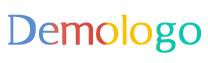
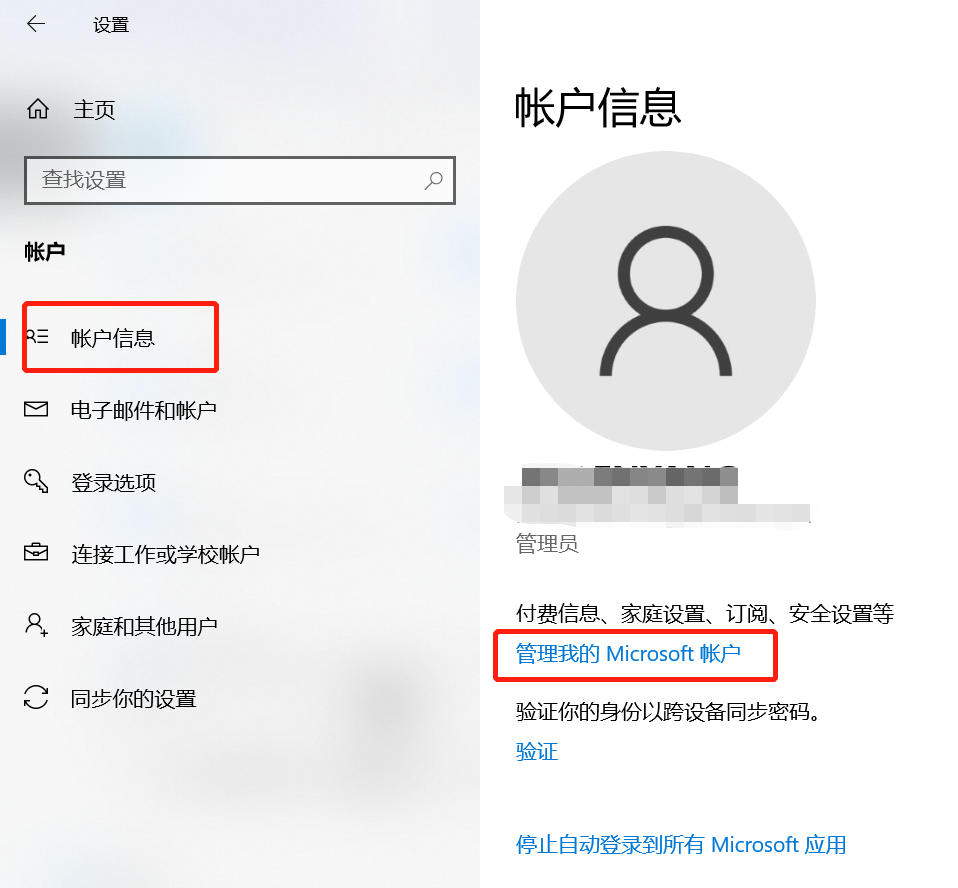




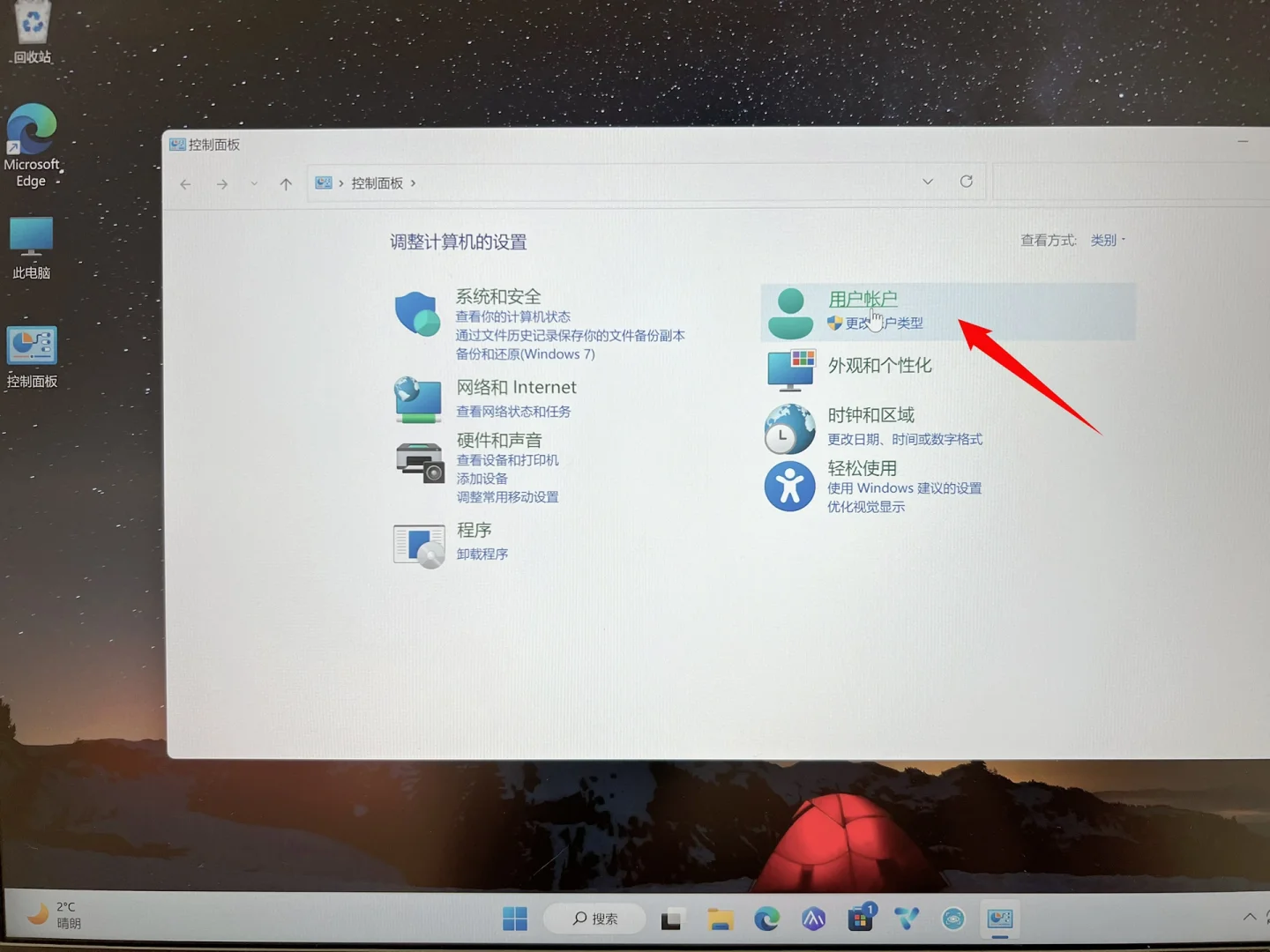
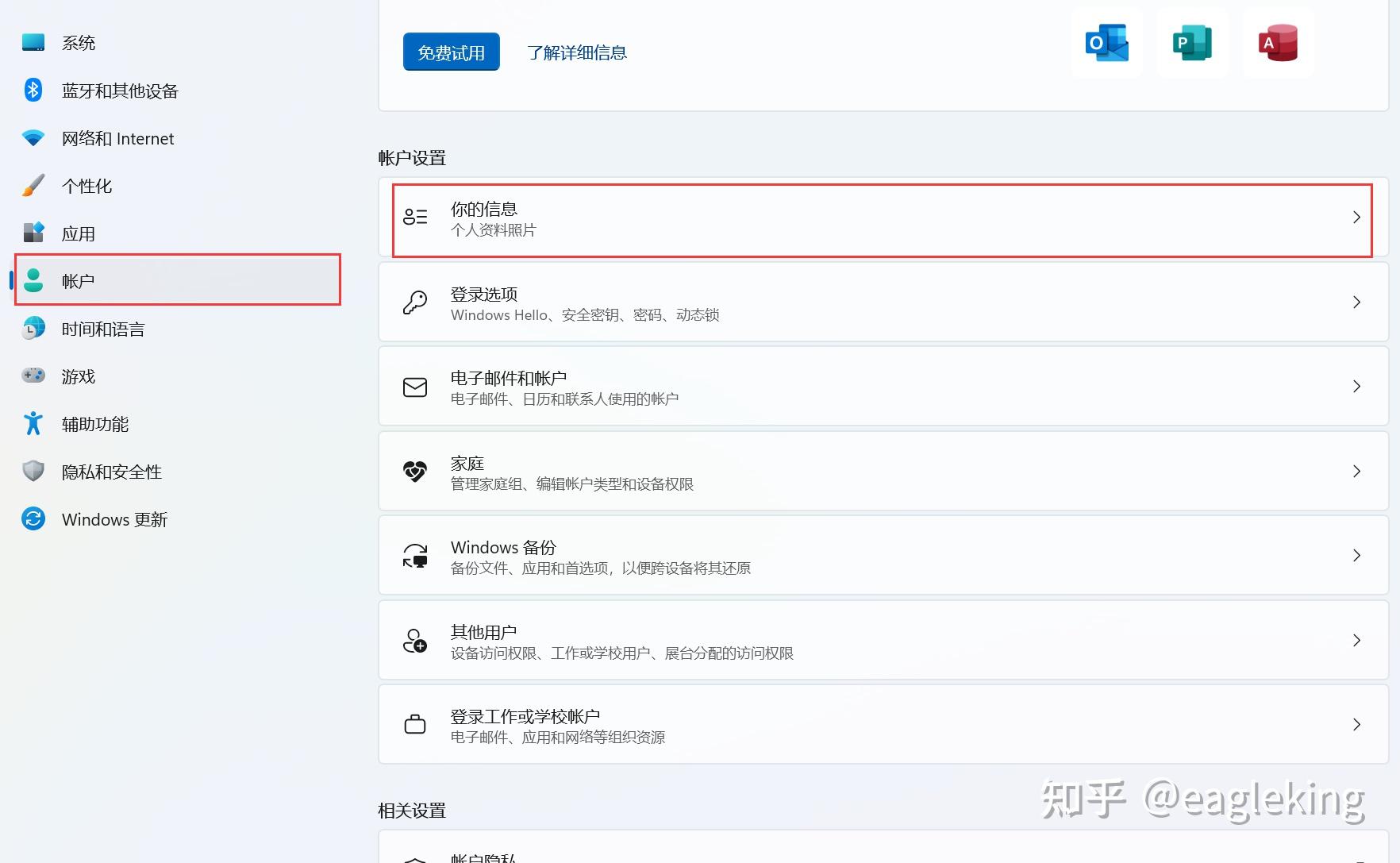








 京公网安备11000000000001号
京公网安备11000000000001号 京ICP备11000001号
京ICP备11000001号
还没有评论,来说两句吧...